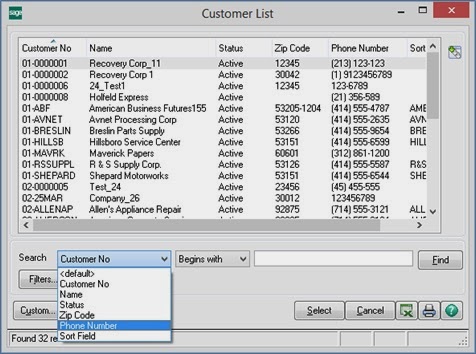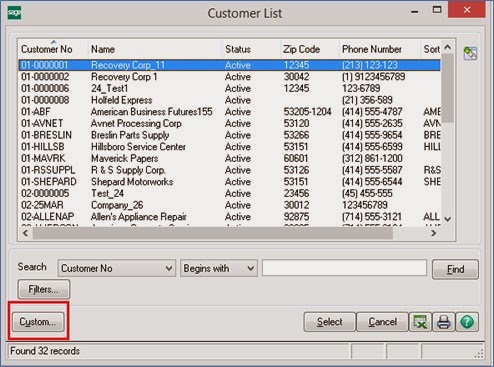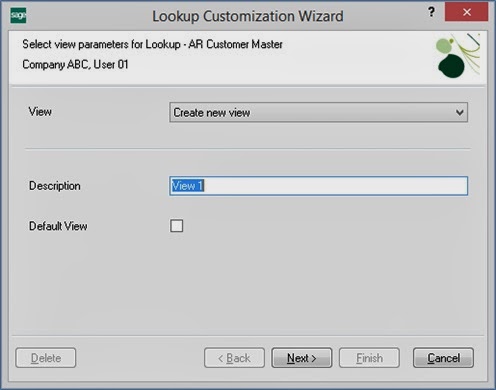Most of the data entry screens in Sage 100 ERP contain a lookup option for various fields which can be identified by a magnifying-glass. If we select the magnifying-glass lookup icon, we will be able to scroll through a listing of all our records and data. For example, Customer Maintenance contains a lookup for the customer number, customer name, zip code and phone number etc.
While creating a lookup view, we can define the view as default, add, remove, or modify fields in the lookup, add or remove filters, as well as define several other settings. If we need something that we don’t see in the list, it can be created as new fields using simple arithmetic functions. This can even be reset, modified or deleted at any time.
Procedures for creating custom lookups
For customizing our Lookup panel, we would require to follow few simple steps. They are as mentioned as below.While in the lookup window we click Custom button and navigate to the Lookup Customization Wizard page.
On the Lookup Customization Wizard page, at the View field, we select Create new view and enter a description for the new view. If we want to customize a previous look up created, we select the existing view to modify it. As soon as a view is entered or selected, NEXT button gets enabled. We shall process it to navigate to the second screen.
In the second Lookup Customization Wizard page, we get an option to add, remove, modify, or reorganize the fields for the lookup view in the Selected Columns list box. We can move them to the Selected Column portion of the screen by double clicking or by highlighting and clicking the arrow which points to the right. We can also change the order that the columns display by selecting the icon at the bottom of the screen (near the Modify button) to move an item up or down in the list. It should be noted that the first column Highlighted in red and indicated by an asterisk (*) in the Selected Columns list box cannot be removed; however, it can be modified. Linked files from modules that are not activated also appear in the Available Fields field but you may not have access to them.
In our next blog Part-2,we will see how to add Sage 100 fields in above created custom view and use on Sage 100 master screens.
For more information, contact us at erpmig@greytrix.com
Also Read:
1. Salesperson Mapping Functionality in GUMU Sage 100 ERP integration
2. Migrate data from Sage 100 to Sage 300 ERP with GUMU Solution
3. Error while accessing the Shipping Rate feature in Sage 100
4. Setup Multiple Warehouses in Sage 100 ERP
5. How to setup discounts in Sage 100 ERP
2. Migrate data from Sage 100 to Sage 300 ERP with GUMU Solution
3. Error while accessing the Shipping Rate feature in Sage 100
4. Setup Multiple Warehouses in Sage 100 ERP
5. How to setup discounts in Sage 100 ERP