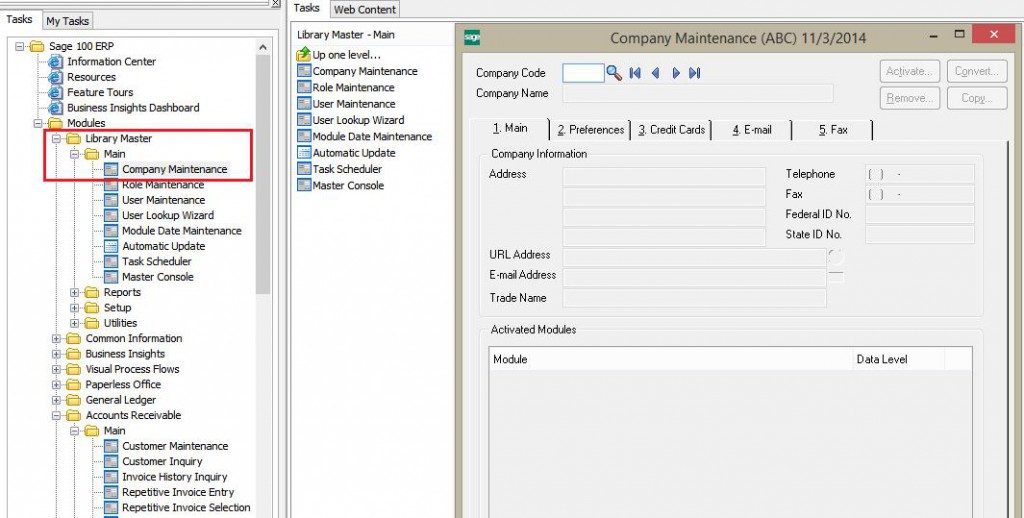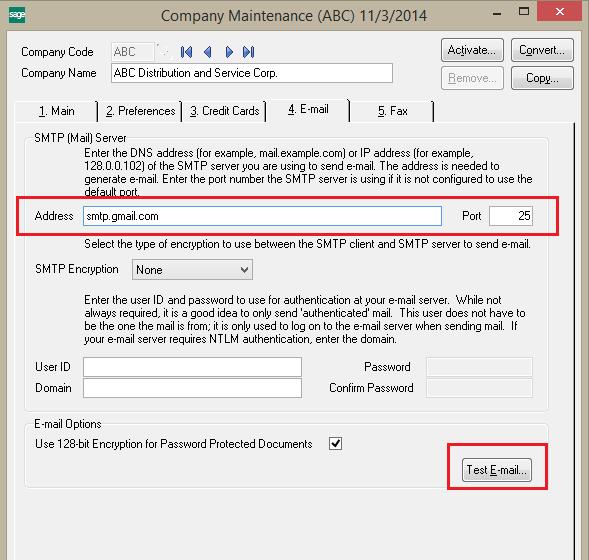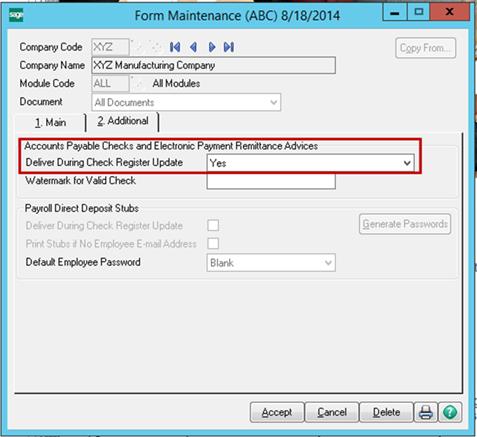Here, we want to share how to use Paperless Office for direct deposit stubs. For this, you will need advanced knowledge of your network. We encourage you to contact your system administrator for assistance.
The first step is to setup e-mail for the company for which you want to e-mail payroll direct deposit stubs. To do so:
1) Expand Library Master, Main, Company Maintenance
2) Select the desired Company Code (in our example it is ABC) then click on the E-mail tab
3) Enter your Mail Server’s IP or Physical address
4) Choose Authentication options like SSL or none. Then enter in the Username/Password/Domain (if applicable)
Once you have completed that step, you will then want to setup Paperless Office. We will now see the steps you will need in order to email payroll direct deposit stubs:
1) After you setup your Paperless Office options and after completing all the fields in Form Maintenance, you will want to click on the Additional tab in Form Maintenance and then select Delivery During Check Register Update. Change the option to Yes. This will send Direct Deposit Stubs during Electronic Delivery in Payroll Check Printing
2) If you did not select Delivery During Check Register Update, you are still able to email the direct deposit stubs by going to Payroll, Direct Deposit, Paperless Office Stub Viewer (aka Direct Deposit Stub Viewer). Use the SHIFT or CTRL keys to Multi-select documents then select the Envelope icon to email them.
How to reprint or resend direct deposit stubs when using Paperless Office
If you ever need to reprint direct deposit stubs when using Paperless Office, then follow these steps:
1)Expand Payroll and Direct Deposit. Double-click Paperless Office Stub Viewer.
2) In the Direct Deposit Stub Viewer window, highlight the affected Payroll check.
3) On the right side, click the Envelope button to electronically deliver.
4) In the From E-mail Address field, enter a valid e-mail address.
5) Click Send. Review the results in the Results of Electronic Delivery window that shows the total number of attempted and successful e-mails.
Note: The e-mail will be sent to the e-mail address defined in the employee’s Paperless Office Delivery Options.
Also Read
1) Sage 100 – Inventory Turnover Report
2) Sage 100 – Purchase Control Maintenance
3) Sage 100 – Lot and Serial Number History Report